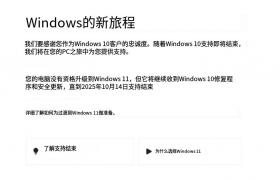如何重新启动 Windows 资源管理器
通常,如果您在使用任务栏时遇到问题,您可以重置任务栏设置来修复它。这意味着从任务管理器重新启动 Windows 资源管理器。
要重新启动资源管理器,请使用以下步骤:
- 点击键盘快捷键Ctrl + Shift + Esc以启动任务管理器。
- 在 Processes 选项卡下找到并突出显示Windows Explorer ,然后单击Restart按钮。
当文件资源管理器重新启动时,您的屏幕会变暗一秒钟,并且任务栏应该再次工作。
关闭任务栏锁定
如果您锁定所有任务栏,它会阻止它们在屏幕上移动。但是,如果您以全屏模式启动应用程序,也可能导致任务栏全屏显示。
要关闭 Windows 10 上的任务栏锁定,请右键单击任务栏上的空白区域。确保未选中菜单上的锁定所有任务栏选项。
如何将任务栏设置为自动隐藏
修复以全屏模式显示的 Windows 任务栏的另一件事是使任务栏自动隐藏。
要自动隐藏任务栏,请执行以下操作:
- 打开开始 > 设置,然后从菜单中选择个性化 > 任务栏。
- 展开任务栏行为部分并选中自动隐藏任务栏。
- 在 Windows 10 上,打开“开始”>“设置”>“个性化”>“任务栏” ,然后打开“在桌面模式下自动隐藏任务栏” 选项。
如何在 Windows 11 上修复应用程序
如果您在运行特定应用程序时注意到任务栏以全屏模式显示,则可能会导致问题。应用程序修复功能将查找损坏或丢失的文件并替换它们。
要在 Windows 11 上修复应用,请使用以下步骤:
- 打开开始 > 设置并选择应用程序 > 应用程序和功能。
- 搜索麻烦的应用程序,然后单击它旁边的三点按钮,然后选择高级选项。
- 向下滚动到“重置”部分,然后单击“修复 ”按钮。
如果您仍然遇到问题,请尝试修复下方的重置选项。请注意,应用程序的数据将在重置期间被删除。
此外,并非所有应用程序都包含修复或重置选项。在这种情况下,您可能需要卸载并重新安装导致问题的应用程序。
禁用视觉效果
Windows 11 具有新的和更新的用户界面,其中包含许多可能导致任务栏全屏显示的动画和其他视觉效果。
要禁用动画和透明效果,请使用以下步骤:
- 单击开始并打开设置或使用键盘快捷键Windows 键 + I直接打开它。
- 当设置打开时,导航到辅助功能 > 视觉效果。
- 接下来,在 Visual effects 部分下,关闭Transparency effects和Animation effects。
- 您还可以通过性能选项在 Windows 10 和 11 上调整视觉效果。按Windows 键 + R启动“运行”对话框,键入sysdm.cpl,然后单击“确定” 。
- 当“系统属性”窗口打开时,单击“高级”选项卡和“性能” 部分中的“设置”按钮。
- 当性能选项窗口打开时,选择视觉效果选项卡并取消选中您不需要的视觉功能。
- 选择调整以获得最佳性能选项以关闭所有功能并查看任务栏是否正常工作。如果是,请返回并一次检查视觉效果。
除了帮助修复任务栏外,禁用视觉效果还能让Windows 11 在旧硬件上运行得更快。
检查 Windows 更新
出于安全、功能和稳定性的原因,让 Windows 尽可能保持最新非常重要。更新还包括导致任务栏问题的错误修复。
要手动更新 Windows 11,请打开“开始”>“设置”>“Windows 更新”,然后单击“检查更新”按钮。下载它找到的任何系统更新。请注意,您的 PC 可能会在更新过程中重新启动。
在 Windows 10 上,打开“开始”>“设置”>“更新和安全”,然后单击“检查更新”按钮。
当您从更新中恢复时,登录并查看任务栏是否正常工作。
使用 Windows 任务栏
如果您在使用任务栏时遇到问题,上述选项之一应该有助于修复全屏显示的 Windows 任务栏。在全屏模式下摆脱任务栏可以在游戏或观看媒体时获得更愉快的体验。
可以根据自己的喜好自定义Windows 11任务栏。例如,您可能希望显示所有任务栏角落溢出图标或腾出更多可用空间。
如果您尚未使用 Windows 11,请查看删除新闻和天气小部件,或查看Windows 10 任务栏提示和技巧以改进您的工作流程。
以上就是如何修复全屏显示的 Windows 任务栏的详细内容,更多请关注深圳推广其它相关文章!